Solver Xlam Download Mac
SolverStudio runs as an Excel add-in file for Excel 2007-2013. (The tools we use mean that Excel 2003 is not supported.) The download includes all the required components, including IronPython, PuLP, standard Python (CPython), the GNU Linear Programming Kit (GLPK), and AMPL and GAMs support files. Solver for Excel 2011 for Mac downloads and installs directly onto the Excel program without any problems or user input required. After opening Excel, the user must go to the add-in area.
Want to get more from the Excel Solver? Try Analytic Solver Basic for $250/year you get an easy to use guided mode, over 200 examples you can easily customize, access to our advanced support team and you'll get full access to Analytic Solvers long list of features: Stochastic Optimization, Monte Carlo Simulation, Data Mining, Text Mining and much more.
Learn more about Analytic Solver Click Here
In Excel for Windows, if you don't see the Solver command or the Analysis group on the Data tab, you need to load the Solver add-in.
1. Click the File tab, click Options, and then click the Add-ins category.
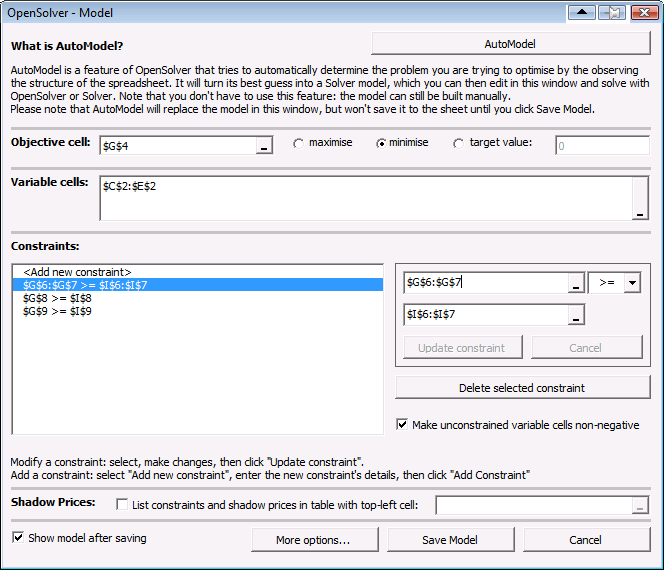

2. In the Manage box, click Excel Add-ins, and then click Go.
3. In the Add-ins available box, select the Solver Add-in check box. If you don't see this name in the list, click the Browse... button and navigate to the folder containing Solver.xlam. Then click OK.
4. Now on the Data tab, in the Analysis group, you should see the Solver command.
In Excel for Macintosh, if you don't see the Solver command on the Tools menu, you need to load the Solver add-in.
1. Click the Tools menu, then click the Add-ins command.
2. In the Add-ins available box, select the Solver.xlam check box. If you don't see this name in the list, click the Select... button and navigate to the folder containing Solver.xlam. Then click OK.
3. Now on the Tools menu, you should see the Solver command.
In Excel Online for Office 365, Excel Web App for SharePoint, or Excel on iPad, use the Solver add-in. If you don't see the Solver Task Pane in your worksheet, you need to insert the Solver add-in: Follow the steps in Microsoft Office Support on How to get an Office Add-in for Excel.
1. Open the workbook where you want to use Solver. Click the Insert tab, then click the My Add-ins button.
2. If Solver appears in the Recently Used Add-ins dropdown list, select it there, and skip to step 4.

3. Select See All... from the dropdown menu. In the Office Add-ins dialog, find and select Solver under
My Add-ins or My Organization.
If this is your first time using the Solver add-in, click Store, and look in the Data Analytics category. Click to see the Solver add-in listing in the Office Store.
4. The Solver Task Pane should appear. Click File Save As, and save to your Office 365 or SharePoint document library, or OneDrive or OneDrive for Business folder.
5. Now when you open your workbook, the Solver Task Pane should appear automatically.
NOTE: Although the Solver add-in can be used in Excel 2013 and Excel 2016, because your model is solved 'in the cloud,' this Solver add-in works only with Excel workbooks that are stored online. If you want to solve a workbook model that is stored on your local PC, use the Solver included with desktop Excel, or one of Frontline's enhanced Solvers for desktop Excel.
Excel is used for many purposes such as keeping a record of a large amount of data, analyzing, use of formula and others. Surprisingly Excel has its own solver know as Excel Solver.
Solver add-in is a Microsoft Excel add-in program that can quickly find simple problems such as values for a variable in objective functions and solves them easily. But sometimes when it is unable to solve any problem then it simply displays an error message- Error loading Excel solver add-in that describes the issue.
If you are working in Excel you may encounter some issue loading the Excel solver add-in if you have WPS office installed, that is not fixed by the solver and it displays Excel solver add-in not working. What would you do now? Need help!!!
Here in this article, you will get the workaround solution that will help you in Solving Microsoft excel solveradd-in issue. But before going straight towards the solutions first get to know what is an Excel solver add-in and how does it work?
What is Excel Solver?
Excel Solver has its place in a special set of commands frequently stated to as What-if Analysis Tools. Its primary purpose is to simulate and optimize various business and manufacturing models.

The Excel Solver add-in is exclusively useful for resolving linear programming problems and is sometimes called a linear programming solver. It can handle nonlinear problems as well.
Though Solver cannot crack every problem, it is really helpful in dealing with optimization problems.
For example, it can help you in making the best work agenda for the employees, maximize the return of investment, minimize the delivery costs, choose the finest budget for the advertising campaign, and so on.
Errors loading Excel Solver Add-In
You may experience some problems or errors loading Excel solver add-in. So, here is the solution, go through the below-provided methods to solve excel solver add-in not showing an issue.
Method 1: Check ActiveX Settings
Sometimes it happens that the ActiveXsettings in Office Application are disabled and for that reason, it shows you excel solver add-in not working. To make it work then follow the below-given steps to check ActiveX settings:
- Open Excel
- Click on File>Options>Trust Centre
- Click on Trust Centre button
- Click on the ActiveX settings
- Now see If Disable all controls without notification are Ticked
- Then choose “Prompt me” option
- Click on OK
After doing the above steps excel solver-add in not working issue should be solved. If ActiveX settings are not disabled then you are required to repair Excel files.
Method 2: Enable Solver add-In
Try enabling solver add-in in order to fix Error loading Excel solver add-in problem. Follow the steps to do so:
- Open Excel
- Click on the Developer tab
- Now, click on Excel Add-ins
- From the list of add-ins, select Solver add-in
- Click Ok
Apart from this, users are also encountering some errors in Excel solver and one of the common error is SOLVER.xlam. If you are facing Excel SOLVER.xlam error then below given are the ways to fix it.
How to Fix SOLVER.xlam error?
#1: Re-Enable Add-in

You may receive an error in Excel SOLVER.xlam when trying to open MS Excel. To fix this error you need to re-enable SOLVER.xlam and to do so follow the steps given below:
- Open Excel
- Go to Files
- Select options>Add-ins and select GO
- Select Solver add-ins and click ok
After enabling Solver add-ins re-open to excel and check whether SOLVER.xlam error is solved or not.
#2: Fix solver.xlam error
If you face Cannot run the macro SOLVER.XLAM!MainEx error message.” Try the following steps to fix this issue:
- Press Alt+F11 to open VBA
- Click on Tools> References>set to SOLVER
- Press Ctrl+G to Show immediate code pane
- Copy and paste: run “solver.xlam!auto_open”
- Disable other Excel add-ins
Or Repair Office to fix the error if the above steps don’t work
Automatic Solution: MS Excel Repair Tool
If none of the methods stated above worked for you then to solve this Excel Solver issue you can try using MS Repair Tool.
This Repairing tool allows you to repair damaged, corrupt, inaccessible Excel file along with errors present in Excel and helps to make Excel work without ant error.
It not only recovers deleted or missing corrupt files but also recover charts, formula, spreadsheet & more. It is easy to use and support all Excel versions.
Solver Table Xlam
Steps to Utilize MS Excel Repair Tool:
Conclusion:
Solver.xlam Download Mac Excel 2011
Microsoft Excel comes with lots of features and solver add-in is one of them which fix simple issues that occur in Excel.
But sometimes Solver itself faces some errors while loading.
Read the blog carefully to fix Error loading Excel solver add-in and in addition to that also get to know to resolve SOLVER.xlam error.
Hope this article helped you in solving your issues. If you have any queries or suggestions related to this article then share it in the below comment section.
Margret
Solver Xlam Error
Margret Arthur is an entrepreneur & content marketing expert. She writes tech blogs and expertise on MS Office, Excel, and other tech subjects. Her distinctive art of presenting tech information in easy to understand language is very impressive. When not writing, she loves unplanned travels.
